在这个数字化的时代,Windows 10操作系统已成为众多用户不可或缺的日常生活与工作伙伴。然而,在使用Win10的过程中,有时我们会遇到一些让人头疼的小问题,比如桌面图标突然消失,特别是Applications文件夹中的那些常用图标。别担心,今天我们就来探讨一种高效的方法,教你如何在Win10中快速查找并恢复Applications文件夹的桌面图标,让你的桌面焕然一新,工作生活重回正轨。

某天,当你打开Win10电脑,准备开始一天的工作或娱乐时,却发现原本熟悉的桌面图标集体“失踪”,尤其是那些存放在Applications文件夹中的重要应用程序图标。这时,你或许会感到困惑和焦虑,别担心,这是Win10使用中较为常见的一种现象,多数情况下是可以轻松解决的。
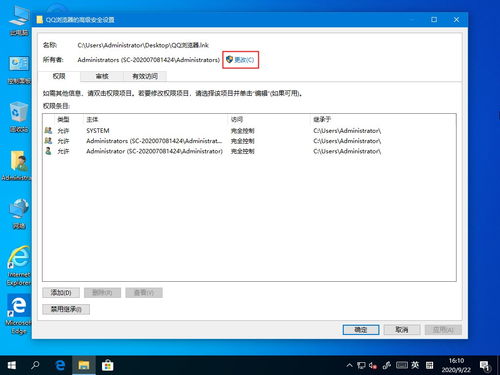
在着手恢复之前,我们先来了解一下可能导致桌面图标消失的几个常见原因:

1. 系统更新或设置更改:Windows 10有时会通过更新来优化系统性能,但这个过程中可能会意外更改某些设置,导致桌面图标消失。

2. 病毒或恶意软件:不幸感染病毒或恶意软件,它们可能会篡改系统设置,隐藏或删除桌面图标。
3. 用户误操作:有时,一个简单的错误操作,比如误按某个快捷键或在不了解的情况下更改了桌面图标设置,也可能导致这一问题的发生。
4. 探索模式:Windows 10提供了一个名为“平板模式”或“平板电脑模式”的选项,该模式下,桌面图标可能会被隐藏以模拟触控界面。
接下来,我们将详细介绍如何在Win10系统中查找并恢复Applications文件夹的桌面图标,让你不再为此烦恼。
首先,最直接的方法是检查桌面图标的显示设置。
1. 右键点击桌面空白处:弹出上下文菜单。
2. 选择“查看”:在下拉菜单中查找“显示桌面图标”选项。
3. 勾选“显示桌面图标”:如果该选项前未打勾,点击勾选以恢复桌面图标的显示。
如果上述方法未能解决问题,我们可以通过“个性化”设置进一步尝试。
1. 右键点击桌面空白处:选择“个性化”。
2. 进入“主题”页面:在左侧边栏中找到并点击“主题”。
3. 点击“桌面图标设置”:在右侧找到并点击进入。
4. 勾选需要的图标:在弹出的窗口中,勾选“计算机”、“用户的文件”、“网络”以及“控制面板”等,同时注意观察是否有“Applications”或你需要的特定文件夹选项(通常情况下,需要恢复的应用程序图标应在原有位置,而非此设置项直接提供)。如果这里列出的没有你的目标文件夹,可以尝试在步骤五中通过文件资源管理器找到并创建快捷方式。
有时,桌面图标缓存的损坏也会导致图标无法正常显示。
1. 启动任务管理器:按Ctrl+Shift+Esc或右键任务栏选择“任务管理器”。
2. 结束“explorer.exe”进程:在进程标签页中找到并结束该进程。
3. 重新启动“explorer.exe”:点击“文件”->“运行新任务”,输入“explorer.exe”并按回车。
此操作会重新加载桌面管理器,可能有助于修复损坏的图标缓存。
系统更新可能导致了图标设置的改变,通过以下步骤可以检查和回滚不稳定的更新。
1. 进入“设置”:点击开始菜单,选择齿轮图标进入。
2. 点击“更新与安全”:在左侧边栏选择。
3. 查看更新历史记录:检查最近的更新,如果有必要,可以选择“恢复”选项进行回滚。
注意:系统更新回滚需谨慎操作,可能影响系统稳定性,建议在专业人士指导下进行。
如果以上方法都无法直接恢复Applications文件夹的桌面图标,你可以通过文件资源管理器手动找到它,并在桌面上创建快捷方式。
1. 打开文件资源管理器:快捷键Win+E。
2. 导航到Applications文件夹:根据你的具体安装路径,可能是`C:\Program Files`或`C:\Program Files (x86)`等位置。
3. 选择所需的应用程序:右键点击应用程序图标。
4. 选择“发送到”->“桌面快捷方式”:这将创建一个快捷方式在你的桌面上。
最后,为了避免未来再次遇到类似问题,建议采取
89.53M欧洲卡车模拟器3游戏
88.19M长风视频app免费版
85.65M酷安客户端v13.0.1去广告版
66.62M酷漫屋下拉式免费漫画
60.17M妙语星河app
72.04M冷颜框架3.0防闪版本
65.53M梵音瑜伽app
73.48M防御矩阵异形入侵
62.27MMadOut2 BCO
10.62M终身教育平台
本站所有软件来自互联网,版权归原著所有。如有侵权,敬请来信告知 ,我们将及时删除。 琼ICP备2024021917号-12