Tp-link路由器设置详细教程

TP-Link路由器因其出色的性能和稳定的连接,深受众多用户的喜爱。然而,对于初次接触的用户来说,如何正确设置TP-Link路由器可能是一个难题。本文将详细介绍TP-Link路由器的设置步骤,帮助用户轻松完成设置,享受高速稳定的网络连接。
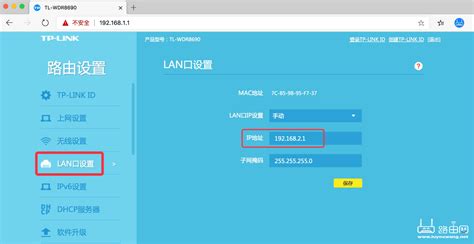
在开始设置TP-Link路由器之前,需要准备好以下工具和材料:

1. TP-Link路由器:确保路由器是全新的或已经恢复出厂设置。

2. 网线:一根用于连接路由器和宽带猫(或电脑)。
3. 电源适配器:为路由器提供稳定的电源。
4. 电脑或手机:用于访问路由器的管理界面。
5. 宽带账号和密码:向宽带提供商获取,用于连接互联网。
1. 连接宽带猫与路由器:
使用网线将宽带猫的LAN口与路由器的WAN口连接。如果家里没有宽带猫,而是直接通过网线入户,则将这根网线插入路由器的WAN口。
2. 连接电脑与路由器:
使用网线将电脑的网口与路由器的任意一个LAN口连接。如果使用的是手机进行设置,则可以忽略这一步,但请确保手机连接到了路由器的默认Wi-Fi(名称和密码通常在路由器底部标签上)。
3. 接通电源:
将电源适配器插入路由器,并接通电源。此时,路由器的指示灯会开始闪烁,表示路由器正在启动。
在设置路由器之前,需要确保电脑的IP地址设置为自动获取,以便能够顺利访问路由器的管理界面。
1. Windows系统:
打开“控制面板”->“网络和共享中心”->“更改适配器设置”,右键点击已连接的本地连接,选择“属性”。在弹出的窗口中,双击“Internet协议版本4(TCP/IPv4)”,选择“自动获得IP地址”和“自动获得DNS服务器地址”,然后点击“确定”。
2. Mac系统:
打开“系统偏好设置”->“网络”,选择已连接的网络连接(如以太网),点击“高级”按钮。在TCP/IP选项卡中,选择“使用DHCP”来自动配置IP地址。
1. 打开浏览器:
在电脑或手机上打开浏览器,如Chrome、Firefox、Safari等。
2. 输入管理地址:
在浏览器的地址栏中输入路由器的管理地址。常见的TP-Link路由器管理地址有:192.168.1.1或tplinklogin.net。如果不确定管理地址,可以查看路由器底部的标签。
3. 登录:
输入用户名和密码。默认情况下,TP-Link路由器的用户名通常为admin,密码也为admin(或路由器底部标签上提供的默认密码)。如果之前已经修改过登录密码,请使用修改后的密码进行登录。
1. 运行设置向导:
登录成功后,会看到路由器的管理界面。点击左侧的“设置向导”或类似的选项,开始设置路由器。
2. 选择上网方式:
根据家里的宽带类型,选择相应的上网方式。常见的上网方式有:
PPPoE:适用于大多数家庭用户,需要输入宽带账号和密码。
动态IP:适用于从其他路由器或交换机获取IP地址的情况,通常不需要输入任何信息。
静态IP:适用于拥有固定IP地址的用户,需要手动输入IP地址、子网掩码、网关和DNS服务器等信息。
3. 设置无线网络:
在无线网络设置部分,可以自定义Wi-Fi名称(SSID)和密码。建议选择WPA2或WPA3作为加密算法,以确保网络安全。同时,可以勾选“开启无线广播”选项,使Wi-Fi名称能够被其他设备搜索到。
4. 设置管理密码:
为了保障路由器的安全,建议修改默认的管理密码。在相应的设置选项中,输入新的管理密码并确认。
5. 重启路由器:
完成所有设置后,点击“重启”或类似的按钮,使设置生效。重启过程中,路由器的指示灯可能会闪烁,请耐心等待。
1. 连接Wi-Fi:
在电脑或手机上,断开之前连接的默认Wi-Fi(如果有的话),然后搜索并连接到新设置的Wi-Fi名称,输入密码进行连接。
2. 测试网络:
打开浏览器或其他应用程序,尝试访问互联网,检查是否能够正常上网。如果一切正常,说明路由器设置成功。
除了基本的设置外,TP-Link路由器
37.91M智慧中小学平台APP最新版2025
93.70M侏罗纪岛中文版
50.21M悠悠田园
37.38M博思语文
49.18M江南百景图官服
78.87M火柴人街头篮球中文版
33.66M测量员手机版 v12.4.8
60.82M琴伴AIapp
42.47M亿万恋人正版
66.24Mnextbot追逐森林版本
本站所有软件来自互联网,版权归原著所有。如有侵权,敬请来信告知 ,我们将及时删除。 琼ICP备2024021917号-12