在日常办公和学习中,我们经常需要在Word文档中插入一些特殊符号,比如对勾(√,通常称为radic)和叉叉(×,称为times)。这些符号虽小,但在制作报告、表格或进行标记时却显得尤为重要。本文将详细介绍在Microsoft Word中如何方便地插入这些符号,以及一些额外的技巧,帮助你提升文档的专业度和可读性。

一、在Word中插入对勾(√,Radic)

1. 打开Word文档:首先,启动Microsoft Word并打开你需要编辑的文档。
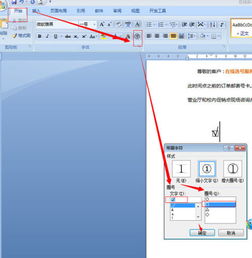
3. 进入“插入”选项卡:在Word上方的菜单栏中,点击“插入”选项卡。
4. 选择“符号”:在“插入”选项卡中,找到并点击“符号”按钮。通常会看到一个下拉箭头,点击它以展开更多选项。
5. 选择“其他符号”:在下拉菜单中,选择“其他符号”以打开“符号”对话框。
6. 查找对勾符号:在“符号”对话框中,确保字体设置为“(普通文本)”或尝试其他字体(如Wingdings、Webdings等,这些字体包含许多特殊符号)。在符号列表中,滚动查找或搜索对勾符号(√)。
7. 插入符号:找到对勾符号后,点击它,然后点击“插入”按钮。
8. 关闭对话框:完成插入后,点击“关闭”按钮以关闭“符号”对话框。
某些版本的Word或特定键盘布局可能支持通过快捷键直接插入对勾符号。然而,这种方法并不是通用的,因此如果快捷键不起作用,请尝试上述“插入符号”方法。
1. 定位光标:将光标移动到你希望插入对勾的位置。
2. 输入Unicode编码:按住键盘上的`Alt`键,然后在数字小键盘(注意不是主键盘区的数字键)上输入Unicode编码`251`(对于对勾√)。
3. 释放`Alt`键:输入完编码后,释放`Alt`键,此时应该会在光标位置看到一个对勾符号。
如果以上方法都觉得麻烦,你可以直接在网页或其他文档中找到一个对勾符号,然后复制并粘贴到你的Word文档中。
二、在Word中插入叉叉(×,Times)
与插入对勾类似,你可以通过“插入符号”功能来插入叉叉符号。
1. 打开Word文档并定位光标。
2. 进入“插入”选项卡,选择“符号”,然后点击“其他符号”。
3. 查找叉叉符号:在“符号”对话框中,同样地,确保字体设置为“(普通文本)”或尝试其他字体。在符号列表中,滚动查找或搜索叉叉符号(×)。
4. 插入符号并点击“关闭”。
对于叉叉符号,你可以使用Unicode编码`00D7`来插入。
1. 定位光标。
2. 按住`Alt`键,然后在数字小键盘上输入`0215`(注意这里是四位数字)。
3. 释放`Alt`键,此时应该会在光标位置看到一个叉叉符号。
虽然叉叉符号通常不需要公式编辑器,但如果你经常需要插入复杂的数学符号或公式,了解公式编辑器的使用也是有益的。
1. 定位光标。
2. 进入“插入”选项卡,然后选择“公式”下的“插入新公式”。
3. 在公式编辑器中,你可以使用键盘输入或使用工具栏中的符号来构建你的公式。对于叉叉符号,通常可以直接在键盘上找到(如`*`键在某些上下文中可能显示为叉叉,但更正式的是使用公式编辑器中的符号)。
4. 完成公式编辑后,点击公式编辑器外的任意位置以退出编辑模式。
为了更高效地插入这些特殊符号,你可以将它们添加到Word的快速访问工具栏中。
1. 打开“符号”对话框(如上所述)。
2. 找到并选中你希望添加到快速访问工具栏的符号(如对勾或叉叉)。
3. 点击对话框底部的“添加到快速访问工具栏”按钮。此时,该符号将出现在快速访问工具栏中,你可以通过点击它来快速插入符号,而无需每次都打开“符号”对话框。
在使用Unicode编码插入符号时,请确保你的键盘已启用Num Lock,并且你正在使用数字小键盘输入编码。
某些字体可能不支持所有特殊符号,因此如果找不到你需要的符号,请尝试更改字体设置。
复制粘贴的符号可能因源文档的字体和格式设置而有所不同,因此在粘贴到Word文档后,可能需要调整其大小和格式以匹配其他文本。
公式编辑器对于处理复杂数学公式和符号非常有用,但如果你只是需要插入简单的特殊符号,它可能不是最快捷的方法。
通过以上方法,你可以轻松地在Word文档中插入对勾和叉叉符号,以及其他各种特殊符号。掌握这些技巧将大大提高你的文档编辑效率和专业度。
89.53M欧洲卡车模拟器3游戏
88.19M长风视频app免费版
85.65M酷安客户端v13.0.1去广告版
66.62M酷漫屋下拉式免费漫画
60.17M妙语星河app
72.04M冷颜框架3.0防闪版本
65.53M梵音瑜伽app
73.48M防御矩阵异形入侵
62.27MMadOut2 BCO
10.62M终身教育平台
本站所有软件来自互联网,版权归原著所有。如有侵权,敬请来信告知 ,我们将及时删除。 琼ICP备2024021917号-12