在Word文档的编辑过程中,为文字添加底纹不仅能增强视觉效果,还能让文档看起来更加专业和富有设计感。无论你是职场新人,还是经验丰富的文档编辑高手,掌握为文字设置底纹的技巧都将使你的文档在众多文件中脱颖而出。今天,我们就来详细探讨一下,如何在Word中轻松设置文字底纹,让你的文档瞬间提升颜值!

在日常的文档编辑中,单调的文字往往难以吸引读者的眼球。而底纹作为一种视觉元素,能够巧妙地衬托文字,使其更加醒目。Word作为微软Office套件中的核心组件,提供了丰富的文字排版和格式设置功能,其中就包括文字底纹的设置。通过为特定文字添加底纹,你可以轻松实现文档的个性化定制,提升文档的阅读体验和视觉吸引力。
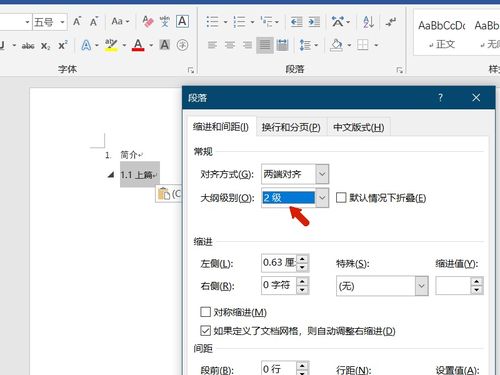
1. 打开Word文档,定位目标文字

首先,打开你需要编辑的Word文档,并找到你想要添加底纹的文字。这些文字可以是标题、正文中的关键信息,或者是需要特别强调的部分。

选中你想要添加底纹的文字后,右键点击鼠标,选择“字体”选项,或者直接在Word的菜单栏中找到“开始”选项卡,然后点击“字体”组中右下角的箭头,打开“字体”对话框。
在“字体”对话框中,你会看到许多文字格式设置选项,如字体、字号、颜色等。此时,你需要点击对话框左下角的“文字效果”按钮,这是设置文字底纹的关键步骤。
点击“文字效果”后,会弹出一个新的对话框,其中包含了更为详细的文字格式设置选项。在这个对话框中,你需要找到“填充与轮廓”选项卡,然后在“填充”部分选择“图案填充”。此时,你可以看到多种底纹样式可供选择,如点状、线条、网格等。选择你喜欢的底纹样式后,还可以通过下方的“前景”和“背景”颜色选择器来调整底纹的颜色。
设置好底纹样式和颜色后,点击“确定”按钮,回到“字体”对话框。再次点击“确定”,你的文字底纹就会应用到选中的文字上了。最后,别忘了保存你的文档,以免辛苦设置的格式丢失。
在为文字设置底纹时,颜色的搭配至关重要。如果文字颜色与底纹颜色相近,可能会导致文字难以辨认。因此,建议选择对比度较高的颜色组合,如深色文字搭配浅色底纹,或浅色文字搭配深色底纹。
Word提供了多种底纹样式,每种样式都有其独特的视觉效果。在选择底纹样式时,你需要根据文档的主题和风格来进行。例如,正式的商务文档可以选择简洁的线条或点状底纹,而创意类文档则可以尝试更加复杂的图案。
虽然底纹能够增强文字的视觉效果,但并不意味着每个文字都需要添加底纹。过多的底纹可能会让文档看起来过于杂乱,影响阅读体验。因此,建议只在关键信息或需要强调的部分添加底纹。
除了单独使用底纹外,你还可以尝试将底纹与边框组合使用。通过为文字或段落添加边框,并设置与底纹相匹配的边框颜色和样式,你可以创建出更加独特和吸引人的视觉效果。
有时,你可能会发现设置的底纹在文档中显示不全。这通常是由于文字所在的段落设置了边距或行距导致的。此时,你可以尝试调整段落的边距和行距设置,以确保底纹能够完整显示。
如果你发现设置的底纹颜色与预期不符,可能是由于你的显示器颜色设置或Word的颜色模式导致的。此时,你可以尝试调整显示器的颜色设置,或在Word中切换到不同的颜色模式(如RGB或CMYK)来查看效果。
有时,你可能会发现底纹只能应用到选中的部分文字上,而不是全部。这可能是由于选中的文字中包含了不同格式的段落或样式导致的。此时,你可以尝试先清除这些不同的格式或样式,然后再为文字设置底纹。
除了普通的文档编辑外,底纹在特殊文档中的使用也非常广泛。例如,在制作简历、报告、邀请函等文档时,你可以通过为特定文字添加底纹来突出关键信息或增强文档的视觉效果。此外,底纹还可以用于制作电子贺卡、海报等创意类文档,为你的作品增添更多的个性和创意。
掌握在Word中设置文字底纹的技巧,不仅能让你的文档更加美观和专业,还能提升你的工作效率和文档编辑能力。通过本文的介绍和步骤指导,相信你已经学会了如何在Word中为文字添加底纹,并掌握了相关的设置技巧和常见问题解决方法。现在,不妨打开你的Word文档,尝试为其中的文字添加底纹吧!相信你的文档一定会因为这份独特的视觉元素而变得更加出色!
62.67M小鸡模拟器tv永久免费版
27.44M少女前线继承版
82.12M浪花直播app最新版
85.70M三维地图发现app
46.38M巫女希雅与触手的绝顶仪式
58.27M涂色大逃杀
4.36M书虫听吧
37.96M河南人社
95.25M网络万用表app手机版
4.80M一对一视频聊天软件解忧铺
本站所有软件来自互联网,版权归原著所有。如有侵权,敬请来信告知 ,我们将及时删除。 琼ICP备2024021917号-12