在日常的文字处理和文档编辑中,分数的表示是一个常见的需求,特别是在学术论文、数学笔记、教学资料等场景中。微软Word作为一款功能强大的文字处理软件,提供了多种方法来输入分数。无论是通过内置的公式编辑器,还是利用快捷键和特殊字符,甚至是插入域代码,用户都能轻松地在Word文档中插入和编辑分数。下面,我们将从多个维度详细介绍在Word中打出分数的方法。
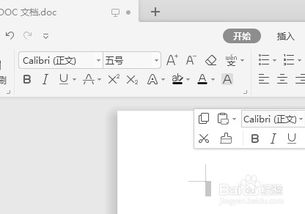
Word的公式编辑器是一个功能强大的工具,特别适合处理复杂的数学表达式和符号,包括分数。

步骤:首先,将光标放在需要插入分数的位置。然后,点击顶部菜单栏的“插入”选项卡,选择“公式”下拉菜单中的“插入新公式”。此时,Word会在光标位置插入一个公式编辑框,并自动打开公式工具设计选项卡。
输入分数:在公式工具设计选项卡中,点击“分式”按钮,它会展开一个下拉菜单,提供多种分式类型,如简单的分数线、带括号的分式等。选择一种合适的分式类型后,点击它,公式编辑框中就会出现一个分式模板。接下来,在分子和分母位置输入相应的数字或符号即可。
调整大小:选中公式后,可以通过拖动周围的边框来调整公式的大小。
修改内容:双击公式可以进入编辑模式,此时可以直接修改公式中的任何部分。
格式设置:公式工具设计选项卡还提供了多种格式设置选项,如字体、字号、颜色等,可以根据需要调整公式的外观。
虽然公式编辑器功能强大,但有时我们可能只需要输入一些简单的分数,这时使用快捷键和特殊字符会更方便。
Word中的域代码是一种特殊代码,可以用来插入动态内容,如日期、页码等。通过特定的域代码,我们也可以插入分数。
步骤:将光标放在需要插入分数的位置,然后按`Ctrl+F9`,Word会插入一个域代码花括号`{}`(注意,这些花括号不能通过键盘直接输入)。在花括号内输入`eq \f(分子,分母)`,其中“分子”和“分母”替换为你想要表示的分数值。例如,要插入分数1/2,就输入`eq \f(1,2)`。输入完成后,按`F9`键更新域代码,此时花括号内的内容会被替换为相应的分数。
Word还提供了一些预定义的特殊字符,其中就包括一些常用的分数。
步骤:将光标放在需要插入分数的位置,然后点击顶部菜单栏的“插入”选项卡,选择“符号”下拉菜单中的“更多符号”。在弹出的符号对话框中,选择“子集”下拉菜单中的“分数”,然后在下方的符号列表中选择你想要插入的分数。选中后,点击“插入”按钮即可。
如果上述方法都觉得麻烦,或者只需要临时表示一个简单的分数,那么手动输入也是一个选择。
方法:直接在Word中输入“分子/分母”的形式,比如“1/2”来表示分数二分之一。虽然这种方式看起来不够专业,但在一些非正式场合下,或者当文档的接收者能够理解这种表示方式时,它也是一种有效的选择。
除了Word内置的功能外,还有一些第三方插件可以帮助我们更方便地插入和编辑分数。
MathType:MathType是一款专业的数学公式编辑器,它提供了比Word内置公式编辑器更丰富的功能和更友好的用户界面。通过MathType,我们可以更轻松地插入和编辑复杂的数学表达式和符号,包括分数。MathType插件可以与Word无缝集成,使得在Word中使用MathType就像使用Word内置功能一样方便。
其他插件:除了MathType外,还有一些其他的第三方插件也提供了类似的功能,如LaTeX for Word等。这些插件通常提供了更丰富的数学符号和表达式库,以及更强大的排版功能,使得在Word中编辑数学文档变得更加容易。
兼容性:不同的Word版本在功能和支持的插件上可能会有所不同。因此,在选择使用某种方法插入分数时,需要确保你的Word版本支持该方法。
可读性:虽然Word提供了多种插入分数的方法,但不同的方法可能会产生不同的视觉效果。在正式文档中,建议选择一种清晰、易读的分数表示方式。
备份:在编辑包含复杂数学表达式的文档时,建议定期保存并备份文档,以防止因软件崩溃或意外关闭而导致的数据丢失。
总之,Word提供了多种方法来插入和编辑分数,用户可以根据自己的需求和文档的类型选择合适的方法。无论是通过公式编辑器、快捷键和特殊字符,还是手动输入或使用第三方插件,我们都能轻松地在Word文档中插入和编辑分数。
62.67M小鸡模拟器tv永久免费版
27.44M少女前线继承版
82.12M浪花直播app最新版
85.70M三维地图发现app
46.38M巫女希雅与触手的绝顶仪式
58.27M涂色大逃杀
4.36M书虫听吧
37.96M河南人社
95.25M网络万用表app手机版
4.80M一对一视频聊天软件解忧铺
本站所有软件来自互联网,版权归原著所有。如有侵权,敬请来信告知 ,我们将及时删除。 琼ICP备2024021917号-12